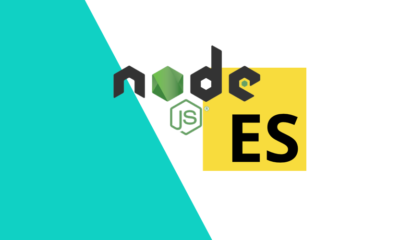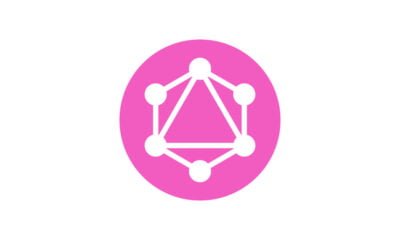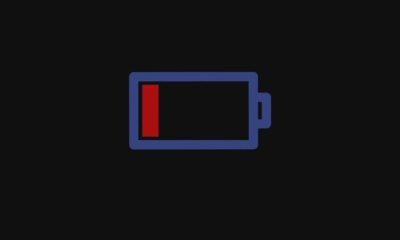Programming
Is module.createRequire() not functioning properly in Node.js?
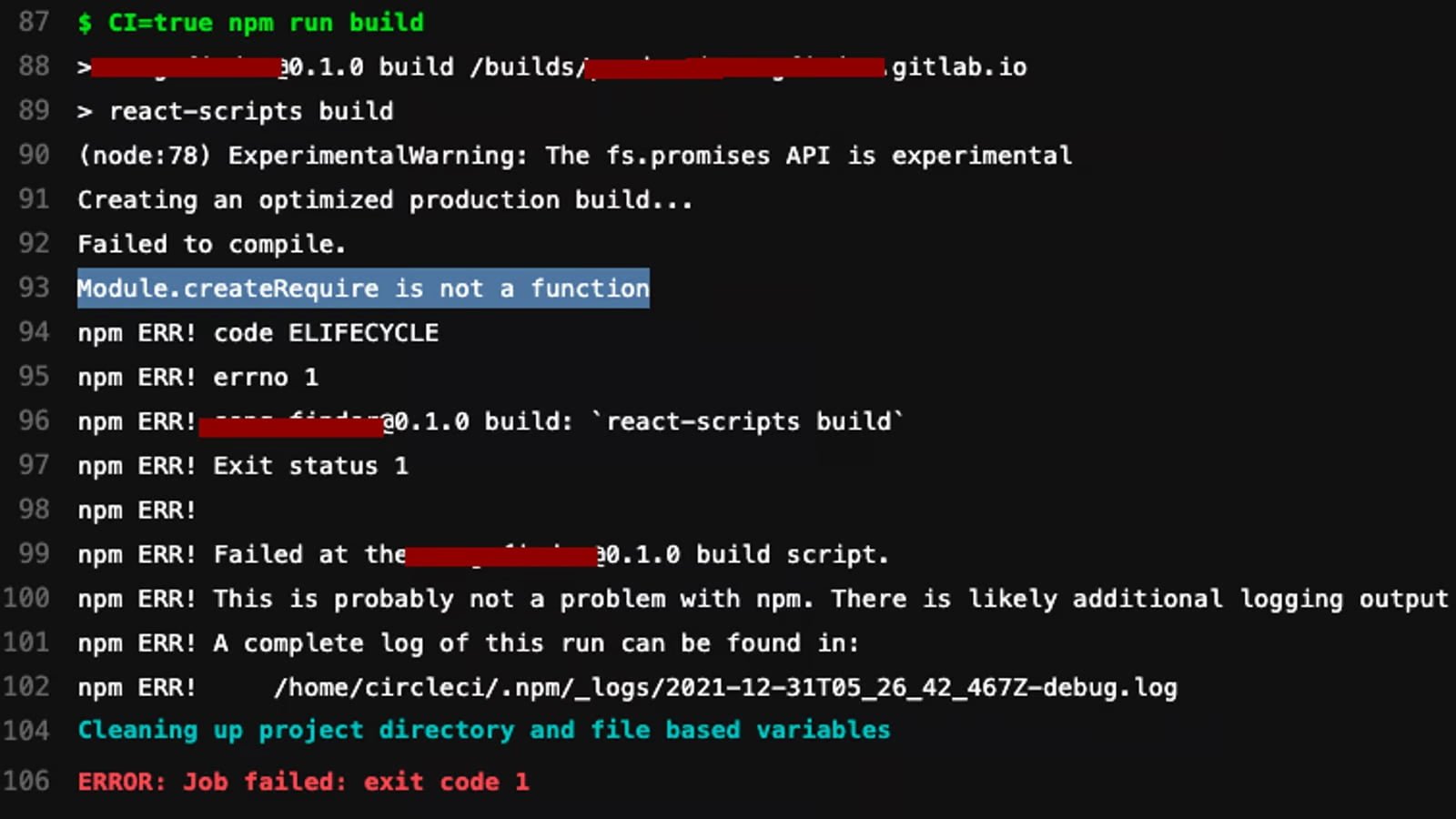
[ad_1]
Are you having trouble using module.createRequire() in Node.js? This article will discuss the potential issues that may arise when using this method and how to troubleshoot them. We will also explore possible reasons why module.createRequire() may not be functioning properly in your Node.js environment.
Why is module.createRequire() not working?
One common reason why module.createRequire() may not be functioning properly is that it was introduced in Node.js version 12.2.0, so if you are using an older version of Node.js, you will need to update to the latest version. Additionally, make sure that you are using this method in the correct context within your code. Since module.createRequire() is a method of the Module class in Node.js, it should be called within a module script, not in the global scope.
Another possible reason for module.createRequire() not working is that the module you are trying to require does not exist or cannot be found in your project directory. Double-check the path and file name of the module you are trying to require to ensure that it is correct. If the module does not exist, you will need to create it or install it using npm.
How to troubleshoot module.createRequire() issues
If you are still having trouble using module.createRequire() in your Node.js project, there are a few troubleshooting steps you can take. First, check the official Node.js documentation for module.createRequire() to ensure that you are using the method correctly. You can also look for examples or tutorials online that demonstrate how to use module.createRequire() in a Node.js project.
Another troubleshooting step you can take is to create a minimal example project to test module.createRequire() in isolation. By creating a simple project with a single module and using module.createRequire() within that module, you can isolate the issue and determine if it is specific to your project setup or environment.
Conclusion
In conclusion, module.createRequire() may not be functioning properly in Node.js due to a variety of reasons, including outdated Node.js versions, incorrect usage within your code, or missing module dependencies. By following the troubleshooting steps outlined in this article, you should be able to identify and resolve any issues you may encounter with module.createRequire() in your Node.js project.
FAQs
1. Can I use module.createRequire() in the global scope?
No, module.createRequire() should be called within a module script in Node.js, not in the global scope. Make sure you are using this method in the correct context within your code.
2. Why does module.createRequire() require a specific version of Node.js?
module.createRequire() was introduced in Node.js version 12.2.0, so if you are using an older version of Node.js, you will need to update to the latest version to use this method.
3. What should I do if module.createRequire() cannot find the module I am trying to require?
Double-check the path and file name of the module you are trying to require to ensure that it is correct. If the module does not exist, you will need to create it or install it using npm.
4. Are there any alternative methods to module.createRequire() in Node.js?
There are alternative methods to require modules in Node.js, such as using require() or import statements with ES modules. However, module.createRequire() is specifically designed for creating a custom require function in a module script.
5. What other troubleshooting steps can I take if module.createRequire() is not working?
In addition to the troubleshooting steps mentioned in this article, you can also try clearing the Node.js cache, restarting your Node.js server, or consulting the Node.js community forums for help with any issues you may encounter with module.createRequire().
[ad_2]
Programming
How to Undo the Most Recent Local Commits in Git: A Comprehensive Guide
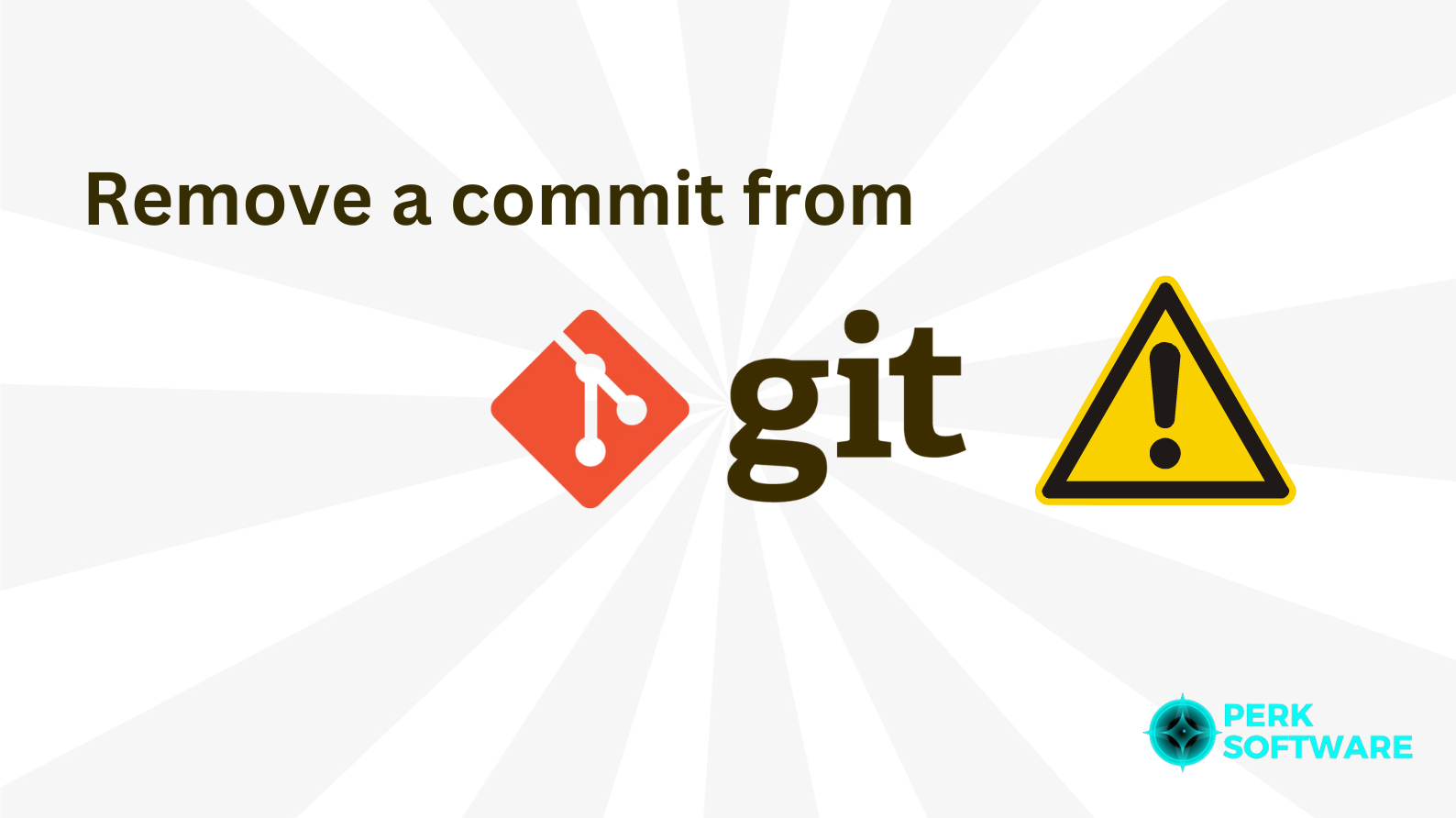
Git is an incredibly powerful tool for version control, but even the most experienced developers can make mistakes when committing changes. Understanding how to undo recent commits is essential for maintaining a clean and functional repository. This guide will walk you through various methods to undo the most recent local commits in Git, helping you manage your codebase effectively.
Understanding Git Commits
Before diving into how to undo commits, it’s crucial to understand what a commit is. In Git, a commit is a snapshot of your project’s files at a specific point in time. Each commit has a unique identifier (SHA hash) and includes information about the changes made, the author, and the commit message.
Why You Might Need to Undo a Commit
There are several reasons why you might want to undo a commit:
- Mistakes: You’ve committed code with bugs or errors.
- Incompletion: The commit is not ready for sharing or pushing to the remote repository.
- Accidental Commit: Files were committed unintentionally.
Methods to Undo Recent Local Commits
1. git commit --amend
If you have just made a commit and realize you need to change the commit message or add more changes to the commit, git commit --amend is the way to go.
git commit --amendThis command opens the default text editor, allowing you to modify the commit message. If you have additional changes to include, stage them with git add before running the amend command.
2. git reset
The git reset command is a versatile tool for undoing commits. It allows you to reset your current HEAD to a specified state. There are three types of resets you can perform:
Soft Reset: Keeps changes in your working directory and staging area.
git reset --soft HEAD~1Mixed Reset: Keeps changes in your working directory but clears the staging area.
git reset --mixed HEAD~1Hard Reset: Clears changes from both the working directory and the staging area.
git reset --hard HEAD~1Replace HEAD~1 with the appropriate reference to reset to a specific commit.
3. git revert
Unlike git reset, which changes the commit history, git revert creates a new commit that undoes the changes from a previous commit. This method is safer for shared repositories as it preserves the commit history.
git revert HEADThis command creates a new commit that undoes the changes made by the most recent commit. You can also revert specific commits by specifying their SHA hash.
4. git stash
If you have uncommitted changes that you want to temporarily remove while keeping them safe, git stash is the solution.
git stashThis command saves your local modifications away and reverts your working directory to match the HEAD commit. To apply the stashed changes later, use:
git stash applyChoosing the Right Method
The method you choose depends on your specific situation:
- Use
git commit --amendfor small, immediate changes to the last commit. - Use
git resetfor undoing one or more commits while deciding whether to keep changes in your working directory or not. - Use
git revertfor shared repositories to maintain commit history integrity. - Use
git stashto temporarily save changes you don’t want to commit yet.
Practical Examples
Here are some practical scenarios where you might use these commands:
Scenario 1: Correcting a Commit Message
You committed a change with a typo in the commit message:
git commit --amendEdit the message in your text editor and save.
Scenario 2: Undoing the Last Commit and Keeping Changes
You committed too soon and want to make additional changes before committing again:
git reset --soft HEAD~1Make your additional changes, stage them, and commit again.
Scenario 3: Reverting a Commit in a Shared Repository
You pushed a commit that broke the build and need to undo it without altering the commit history:
git revert HEADThis will create a new commit that undoes the changes.
Scenario 4: Temporarily Stashing Changes
You’re working on a feature but need to switch to a different task quickly:
git stashSwitch to the other task and then apply your stashed changes later:
git stash applyChoose the method that best fits your needs and always ensure you understand the implications of each command to avoid unintended consequences. With these tools at your disposal, you can confidently manage your Git repository and keep your development process smooth and efficient.
Programming
Does ts-node-dev support loading ES modules using import syntax?
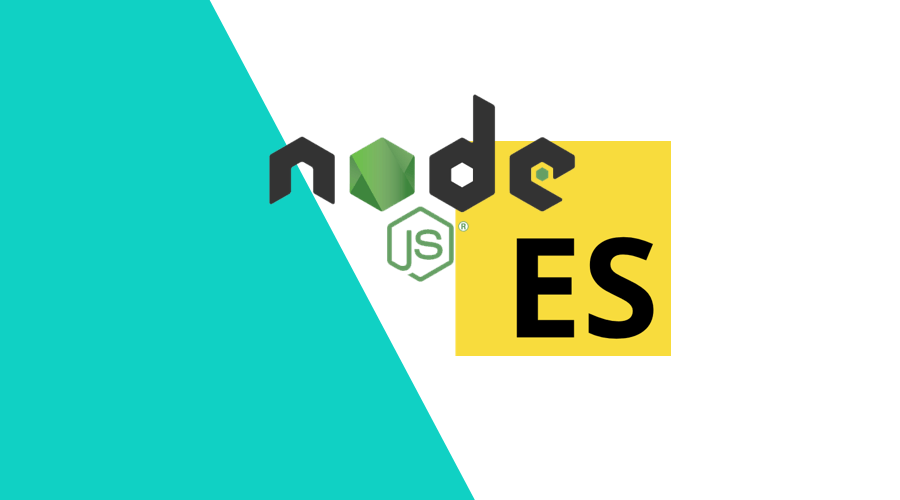
[ad_1]
This article explores the functionality of ts-node-dev when it comes to loading ES modules using the import syntax. ES modules, also known as ECMAScript modules, are a key feature in modern JavaScript development for organizing code and handling dependencies. ts-node-dev is a popular tool used for running TypeScript code in a development environment, providing features like automatic restarting of the server when changes are made.
Can ts-node-dev handle ES modules with import syntax?
Yes, ts-node-dev can handle ES modules that use the import syntax. When using ES modules in a TypeScript project with ts-node-dev, you need to ensure that your TypeScript configuration file (tsconfig.json) is set up correctly. This includes enabling the “module” option to be “ESNext” or “ES6”, allowing the use of import and export statements.
By default, ts-node-dev handles ES modules using the import syntax without any additional configuration needed. This means you can write your code using modern import statements and have ts-node-dev automatically compile and run your TypeScript code with support for ES modules.
Are there any limitations when using ES modules with ts-node-dev?
While ts-node-dev fully supports ES modules and the import syntax, there may be some limitations to be aware of. One potential limitation is compatibility with older versions of Node.js that do not fully support ES modules.
If you are targeting a specific version of Node.js that does not fully support ES modules, you may need to use additional tools or transpilation techniques to ensure compatibility with your target environment. However, if you are using a recent version of Node.js that fully supports ES modules, ts-node-dev should be able to handle them without any issues.
How can I test if ts-node-dev is correctly handling ES modules with import syntax?
To test if ts-node-dev is correctly handling ES modules with import syntax in your TypeScript project, simply write some code that uses import statements to import modules. Save your changes and observe if ts-node-dev automatically restarts and runs your code without any errors.
You can also check the console output for any messages related to module loading or compilation errors. If ts-node-dev is set up correctly and handling ES modules properly, you should see your code running smoothly with support for modern import syntax.
FAQs
1. Can ts-node-dev handle ES modules without using the import syntax?
ts-node-dev supports ES modules with the import syntax, but it may not handle other module loading techniques like CommonJS or AMD.
2. Does ts-node-dev work with JavaScript files that use ES modules?
ts-node-dev is primarily designed for TypeScript files, but it can also handle JavaScript files that use ES modules, as long as they are compatible with TypeScript syntax.
3. Can I use ts-node-dev in a production environment for running ES modules?
ts-node-dev is typically used in development environments due to its features for automatic restarting and fast compilation. In production, it is recommended to use a more optimized setup for running ES modules.
4. Are there any performance implications when using ts-node-dev with ES modules?
ts-node-dev may have a slight performance impact when handling ES modules, as it needs to transpile and compile code on the fly. However, the convenience of automatic restarting and development features often outweigh minor performance considerations.
5. Can I configure ts-node-dev to use a specific version of TypeScript for handling ES modules?
ts-node-dev uses the TypeScript compiler that is installed in your project’s dependencies. You can specify a specific version of TypeScript by installing a specific version of the TypeScript package in your project.
[ad_2]
Programming
What should I do if ‘router-outlet’ is not a known element in my Angular application?

[ad_1]
Description: In this article, we will discuss what steps you should take if you encounter the issue of ‘router-outlet’ not being a known element in your Angular application. We will provide a detailed explanation of the possible causes of this issue and offer solutions to help you resolve it.
Why is ‘router-outlet’ not a known element in my Angular application?
If you are facing the problem of ‘router-outlet’ not being recognized as a valid element in your Angular application, there could be several reasons behind this issue. One common reason is that you may not have properly imported the necessary modules in your Angular project. The ‘router-outlet’ element is a part of the Angular Router module, so it is essential to make sure that you have imported the RouterModule in your application module and included it in the imports array.
Another possible reason for this issue could be that you have misspelled the ‘router-outlet’ element in your HTML code. Ensure that you have used the correct syntax and have not made any typos when declaring the router-outlet element in your template file. Additionally, it is crucial to verify that you are using the correct version of Angular and the Angular Router module that supports the use of ‘router-outlet’.
How can I resolve the ‘router-outlet’ not a known element issue?
To resolve the problem of ‘router-outlet’ not being recognized as a valid element in your Angular application, you can follow these steps:
First, make sure that you have properly imported the necessary Angular modules in your project. Check that the RouterModule is imported in your application module and included in the imports array. You can do this by adding the following import statement at the top of your app.module.ts file:
import { RouterModule } from '@angular/router';Next, ensure that you have correctly defined the router-outlet element in your HTML template file. The router-outlet element should be included in the template where you want the components to be rendered dynamically by the Angular Router. It should look like this:
<router-outlet></router-outlet>If you have followed these steps and the issue persists, you can try restarting your Angular development server to see if that resolves the problem. Sometimes, a simple server restart can help in resolving issues related to module imports and template rendering in Angular applications.
Conclusion
In conclusion, encountering the issue of ‘router-outlet’ not being a known element in your Angular application can be frustrating, but it is usually caused by simple errors such as missing module imports or typos in the code. By following the steps outlined in this article, you can identify the root cause of the problem and implement the necessary solutions to resolve it effectively. Remember to double-check your module imports, syntax, and Angular version compatibility to ensure smooth functioning of the router-outlet element in your application.
FAQs
1. What should I do if restarting the Angular development server does not resolve the ‘router-outlet’ issue?
If restarting the Angular development server does not fix the problem, you can try clearing the cache in your browser or using an “incognito” window to see if that helps. Additionally, double-check your code for any errors or inconsistencies that may be causing the ‘router-outlet’ element to not be recognized.
2. Is it necessary to import the RouterModule in every component file where I use the ‘router-outlet’ element?
No, it is not necessary to import the RouterModule in every component file. You only need to import the RouterModule in your application module file (app.module.ts) and include it in the imports array to make the ‘router-outlet’ element accessible throughout your Angular application.
3. How can I check if I am using the correct version of Angular and the Angular Router module?
You can check the version of Angular and the Angular Router module that you are using in your project by running the following command in your terminal:
ng --versionThis command will display information about the Angular CLI version, Angular framework version, and other related packages, including the Angular Router module.
4. What are some common mistakes to avoid when dealing with the ‘router-outlet’ element in Angular?
Some common mistakes to avoid when working with the ‘router-outlet’ element in Angular include misspelling the element name, forgetting to import the necessary Angular modules, and placing the router-outlet element in the wrong location within your HTML template. Make sure to pay attention to these details to prevent issues with the router-outlet element in your application.
5. Can I use multiple ‘router-outlet’ elements in a single Angular application?
Yes, you can use multiple ‘router-outlet’ elements in a single Angular application to display different components in different parts of your application. Each ‘router-outlet’ element will be responsible for rendering the components associated with a specific route defined in your Angular Router configuration.
[ad_2]
-
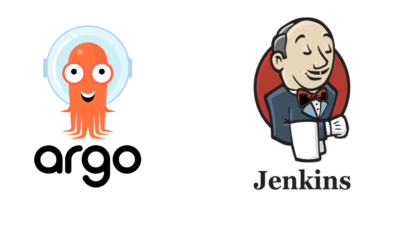
 Programming9 months ago
Programming9 months agoArgo CD vs Jenkins: Which is the Better Continuous Deployment Tool?
-
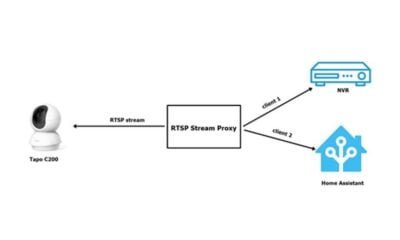
 Desktop Software9 months ago
Desktop Software9 months agoHow can I convert RTSP streaming to HTTP Live Streaming (HLS)?
-

 Programming9 months ago
Programming9 months agoHow to generate insert statements in DBeaver?
-
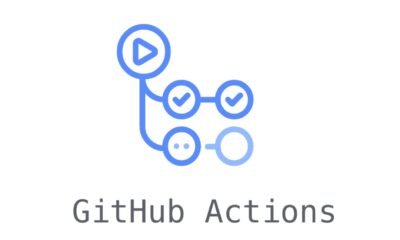
 Desktop Software9 months ago
Desktop Software9 months agoHow can I trigger a GitHub action via API?
-

 Web Development9 months ago
Web Development9 months agoHow can I make text not selectable in CSS?
-

 Mobile Software9 months ago
Mobile Software9 months agoHow can I migrate from react-scripts 4 to 5 in my React app?
-

 Desktop Software10 months ago
Desktop Software10 months agoWhich import alias would you like to have configured in Next.js?
-

 Programming9 months ago
Programming9 months agoWhat should I do if ‘router-outlet’ is not a known element in Angular?