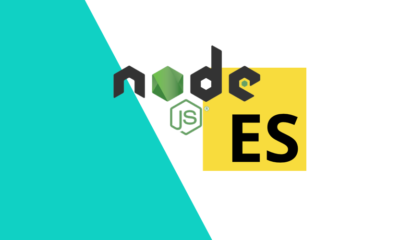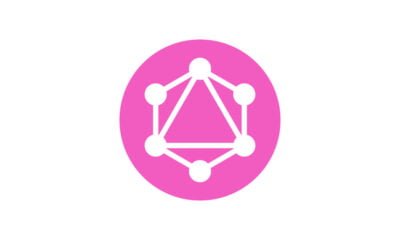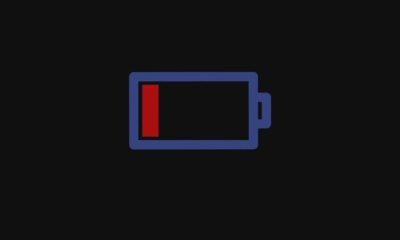Desktop Software
What should I do if I receive a command not found error in zsh?
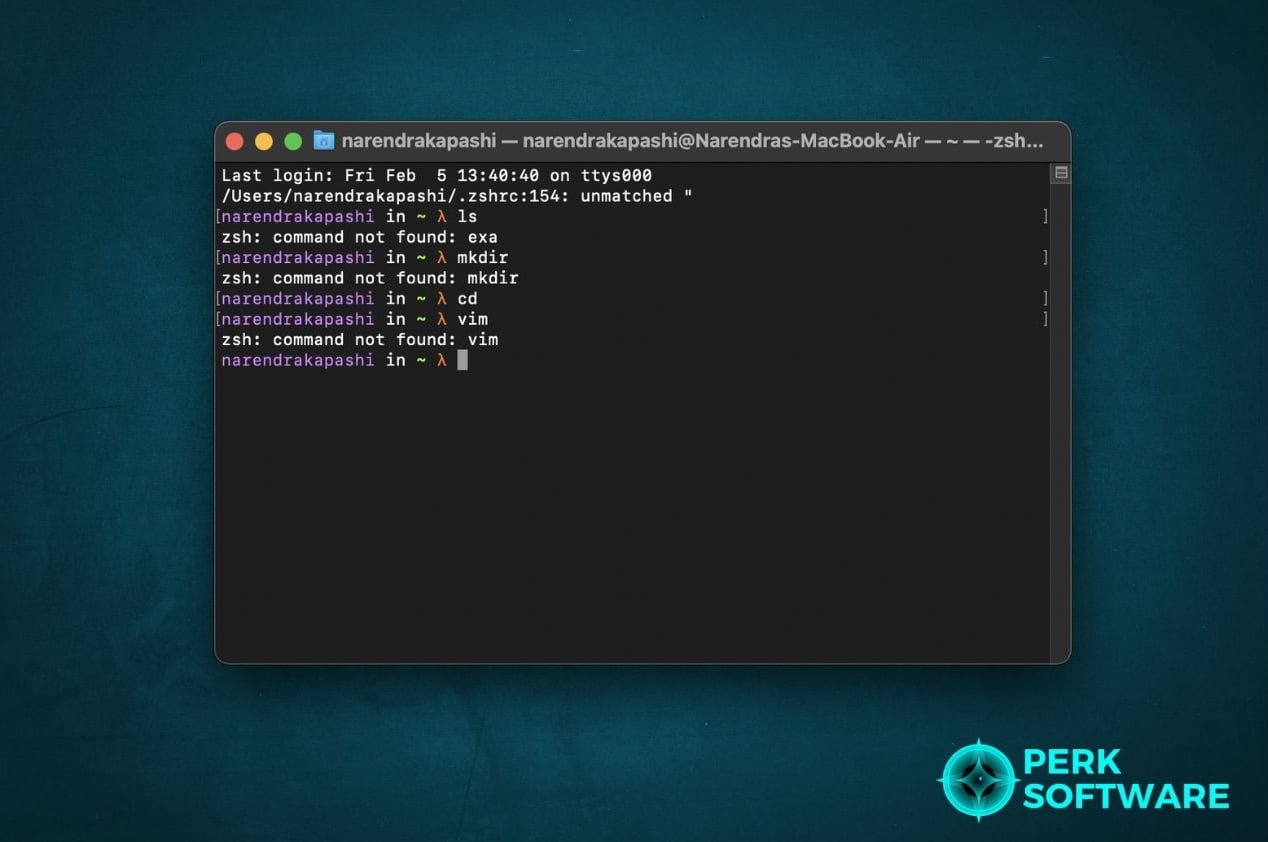
[ad_1]
What should I do if I receive a command not found error in zsh?
In this article, we will discuss what to do if you encounter a “command not found” error in the zsh shell. We will cover the common causes of this error and provide solutions to help you resolve it. By the end of this article, you should have a better understanding of how to troubleshoot and fix this issue in zsh.
Why am I getting a “command not found” error in zsh?
If you are receiving a “command not found” error in zsh, it could be due to a few different reasons. One common cause is that the command you are trying to run is not installed on your system or it is not included in your PATH. Another reason could be that there is a typo in the command you are attempting to use. Additionally, if you are using a custom zsh configuration, there may be an issue with the settings or plugins that is causing the error.
To troubleshoot this issue, start by double-checking the command you are trying to run and ensuring that it is spelled correctly. If the command is not installed on your system, you will need to install it using a package manager or by downloading and compiling the source code.
How can I fix the “command not found” error in zsh?
To fix the “command not found” error in zsh, there are a few steps you can take. First, check your PATH environment variable to make sure it includes the directory where the command is located. You can do this by running the following command in your terminal:
echo $PATH
If the directory containing the command is not included in your PATH, you can add it by modifying your .zshrc file or by using the export command to update your PATH temporarily.
Another solution is to use the hash command in zsh to refresh the cached location of the command. This can be done by running the following command:
hash -rIf you are using a custom zsh configuration, you may need to troubleshoot any plugins or settings that could be causing the error. Try disabling any customizations and see if the error still occurs. You can also try using a different zsh configuration to see if that resolves the issue.
Can I use an alternative command if I receive a “command not found” error in zsh?
If you are unable to fix the “command not found” error in zsh, you can try using an alternative command that achieves the same result. For example, if you are trying to use a command that is specific to another shell, you can try using a similar command that is compatible with zsh. Alternatively, you can look for a zsh plugin or package that provides the functionality you need.
It’s also a good idea to check the documentation for the command or program you are trying to use to see if there are any alternative commands or options that you can use in zsh. In some cases, there may be a different way to achieve the same result without encountering the “command not found” error.
Conclusion
Encountering a “command not found” error in zsh can be frustrating, but with the right troubleshooting steps, you can resolve the issue and continue using the shell as intended. By double-checking your commands, updating your PATH, and reviewing your zsh configuration, you can fix this error and avoid it in the future.
FAQs
1. How can I prevent the “command not found” error in zsh?
To prevent the “command not found” error in zsh, make sure to double-check your commands for typos and ensure that the necessary programs are installed on your system. Additionally, regularly updating your PATH and reviewing your zsh configuration can help prevent this error from occurring.
2. What should I do if the command I need is not in my PATH?
If the command you need is not in your PATH, you can add the directory containing the command to your PATH environment variable. This can be done by modifying your .zshrc file or by using the export command to update your PATH temporarily.
3. Can I use a different shell to avoid the “command not found” error?
While you can use a different shell to avoid encountering the “command not found” error, it’s usually best to troubleshoot and fix the issue in zsh. Using a different shell may require you to learn new commands and can introduce compatibility issues with your existing workflows.
4. What should I do if the “command not found” error persists after troubleshooting?
If the “command not found” error continues to persist after troubleshooting, consider seeking help from the zsh community or forums. You can also reach out to system administrators or support resources for assistance in resolving the issue.
5. Are there any alternative shells to zsh that I can use?
Yes, there are several alternative shells to zsh, including bash, fish, and csh. Each of these shells has its own features and capabilities, so you may want to explore them to see if they meet your needs.
[ad_2]
Desktop Software
How can I create a launcher in Ubuntu 22.04?

[ad_1]
In this article, we will discuss how to create a launcher in Ubuntu 22.04. A launcher is a shortcut to quickly access applications or files on your system. By creating a launcher, you can have easy access to your favorite programs without having to navigate through menus or search for them.
How can I create a launcher in Ubuntu 22.04?
To create a launcher in Ubuntu 22.04, follow these simple steps:
- Right-click on the desktop or an empty space in any folder and select “Create Launcher” from the context menu.
- In the “Type” drop-down menu, select “Application” for launching an application or “Link” for opening a URL.
- Enter the name of the launcher in the “Name” field and the command or URL in the “Command” field.
- You can also choose an icon for the launcher by clicking on the icon next to the “Name” field and selecting an image file.
- Finally, click “OK” to create the launcher on your desktop or in the folder.
Now you have successfully created a launcher in Ubuntu 22.04. You can double-click on the launcher to open the application or visit the URL specified.
Conclusion
Creating a launcher in Ubuntu 22.04 is a simple and efficient way to access your favorite programs and files quickly. By following the steps outlined in this article, you can customize your desktop and improve your productivity. Take advantage of this feature to streamline your workflow and make your computing experience more convenient.
FAQs
How do I edit a launcher in Ubuntu 22.04?
To edit a launcher in Ubuntu 22.04, right-click on the launcher icon and select “Properties” from the context menu. You can then change the name, command, or icon of the launcher as needed.
Can I move a launcher to the desktop or a different folder?
Yes, you can move a launcher to the desktop or a different folder by dragging and dropping the icon to the desired location. Alternatively, you can right-click on the launcher, select “Move to,” and choose the destination folder.
How do I remove a launcher from my desktop?
To remove a launcher from your desktop, right-click on the icon and select “Delete” or “Move to Trash” from the context menu. Confirm the action, and the launcher will be removed from your desktop.
Can I create a launcher for a specific file or document?
Yes, you can create a launcher for a specific file or document by selecting the file in the “Command” field when creating the launcher. Double-clicking on the launcher will then open the file in the associated application.
Is it possible to create a launcher for a terminal command in Ubuntu 22.04?
Yes, you can create a launcher for a terminal command in Ubuntu 22.04 by entering the command in the “Command” field when creating the launcher. This allows you to quickly execute the command with a single click on the launcher icon.
[ad_2]
Desktop Software
Why Won’t Teams Start When Clicking on “Launch it Now”?

Users often face frustration when attempting to join Microsoft Teams meetings via provided links, only to find that nothing happens upon clicking “Launch it now.” This problem typically stems from how your computer is configured to handle protocol links, which direct the operating system to open specific applications based on the type of link clicked.
In the case of Microsoft Teams, these links should automatically open the Teams application and direct you to the meeting. However, if your system isn’t properly configured to recognize Teams as the default application for handling these protocol links, clicking on a meeting link might not trigger any action. This issue can be particularly perplexing for users who rely on Teams for daily communication and collaboration.
How Can You Fix the Problem?
The solution to this problem involves adjusting the default apps settings within Windows. This ensures that Microsoft Teams is set to handle its associated protocols, a crucial step for the operating system to know that Teams links should be opened with the Teams application. This adjustment can be made through the Windows Settings menu, specifically within the “Apps” and “Default Apps” sections.
- * Click “Set defaults by app”

- * Select Teams

- * Click on each Choose a default and select Microsoft Teams from the menu



By manually setting Microsoft Teams as the default application for its associated protocols, you inform your computer to direct any Teams-related links to the Teams app. This process might require navigating through the “Set Defaults by App” option and ensuring that all protocols related to Teams are checked. Although it might seem technical, this adjustment is straightforward and can significantly improve your experience with Microsoft Teams.

What Causes These Default App Conflicts?
Several factors can cause your computer to fail to recognize Microsoft Teams as the default app for handling meeting links. Common reasons include incomplete or corrupted app installations, recent system updates that reset default app settings, or conflicts with other software that might have taken over the handling of certain protocols.
Understanding these potential conflicts can help users preemptively address issues before they disrupt the workflow. Regularly checking default app settings, especially after installing updates or new software, can prevent many of these problems from arising, ensuring a smoother operation of applications like Microsoft Teams.
Conclusion
The inability to join Microsoft Teams meetings via “Launch it now” links can be a significant hindrance to productivity and collaboration. However, by understanding the role of default app settings and protocol handling within your operating system, you can resolve this issue. Adjusting the default apps settings to ensure Teams is recognized as the default application for its protocols is a reliable solution. This not only enhances your experience with Teams but also offers insights into managing application interactions on your computer.
FAQs
- Can these settings affect other applications?
Yes, adjusting default app settings can influence how other applications open certain types of links. It’s important to review these settings regularly to ensure all apps work as expected. - Will these adjustments need to be repeated?
Depending on system updates or new software installations, you might need to revisit these settings to ensure Teams remains set as the default app for its protocols. - Are these settings specific to Windows?
While this article focuses on Windows, similar principles apply to other operating systems, though the steps to adjust default app settings may vary. - What if Teams still won’t open after adjusting the settings?
If Teams still doesn’t open, consider reinstalling the app or checking for updates, as the issue might stem from the application itself rather than the system’s settings. - Can IT administrators make these adjustments for all users?
Yes, IT administrators can adjust default app settings across multiple computers through group policy settings, ensuring a consistent experience for all users within an organization
Desktop Software
How can I convert RTSP streaming to HTTP Live Streaming (HLS)?

[ad_1]
In this article, we will discuss how to convert RTSP streaming to HTTP Live Streaming (HLS). We will explore the advantages of using HLS, the steps to convert RTSP to HLS, and common FAQs regarding the process. By the end of this article, you will have a clear understanding of how to seamlessly convert RTSP streaming to HLS for improved playback compatibility.
Why Should You Convert RTSP Streaming to HLS?
RTSP (Real-Time Streaming Protocol) is a popular protocol for streaming audio and video content over the internet. However, RTSP is not supported by all devices and browsers, making it less versatile for modern streaming needs. On the other hand, HLS (HTTP Live Streaming) is widely supported across devices and platforms, offering better compatibility and scalability for streaming media.
By converting RTSP streaming to HLS, you can reach a larger audience and provide a seamless streaming experience on various devices. HLS uses adaptive bitrate streaming, which adjusts the quality of the video based on the viewer’s internet connection, ensuring smooth playback without buffering. Additionally, HLS allows for easy integration with content delivery networks (CDNs) for faster delivery of media content.
How Can You Convert RTSP Streaming to HLS?
To convert RTSP streaming to HLS, you will need to use a media server that supports both protocols. One of the popular options for this conversion is using FFmpeg, a powerful multimedia framework that can handle the conversion process efficiently. Here are the steps to convert RTSP to HLS using FFmpeg:
1. Install FFmpeg on your system if you haven’t already. You can download FFmpeg from the official website and follow the installation instructions for your operating system.
2. Open a terminal window and use the following command to convert RTSP streaming to HLS:
ffmpeg -i rtsp://example.com/stream -c copy -f hls -hls_time 10 -hls_list_size 6 /path/to/output.m3u8In this command, replace “rtsp://example.com/stream” with the RTSP streaming URL you want to convert and “/path/to/output.m3u8” with the desired output location for the HLS files.
What Are Some Common FAQs About Converting RTSP to HLS?
1. Can I convert RTSP streaming to HLS without using FFmpeg?
While FFmpeg is a popular choice for converting RTSP to HLS, there are other media servers and tools that can also handle this conversion process. You can explore alternative options that suit your specific requirements and preferences.
2. Do I need a high-speed internet connection to stream HLS content?
HLS uses adaptive bitrate streaming, which adjusts the video quality based on the viewer’s internet connection. This means that HLS content can be streamed efficiently even with varying internet speeds, ensuring a smooth playback experience for viewers.
3. Can I add subtitles and captions to HLS streams?
Yes, you can add subtitles and captions to HLS streams by including the necessary tracks in the HLS manifest file (.m3u8). You can create subtitle tracks in different languages and formats to enhance the accessibility and viewer experience of your HLS content.
4. How can I optimize my HLS streams for better performance?
To optimize your HLS streams for better performance, you can adjust the HLS settings such as bitrate, segment duration, and key frame interval. Experimenting with different configurations and monitoring the playback quality can help you fine-tune your HLS streams for optimal performance.
5. Can I use HLS for live streaming events?
Yes, HLS is commonly used for live streaming events due to its adaptive bitrate streaming capabilities and wide device compatibility. You can set up HLS streams for live events with real-time encoding and delivery to provide a seamless viewing experience for online viewers.
Conclusion
Converting RTSP streaming to HLS offers numerous benefits, including improved compatibility, scalability, and better streaming performance. By following the steps outlined in this article and exploring the FAQs, you can successfully convert RTSP to HLS for a seamless streaming experience across devices and platforms.
[ad_2]
-
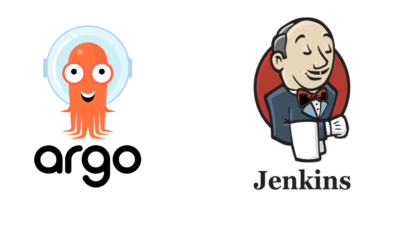
 Programming9 months ago
Programming9 months agoArgo CD vs Jenkins: Which is the Better Continuous Deployment Tool?
-
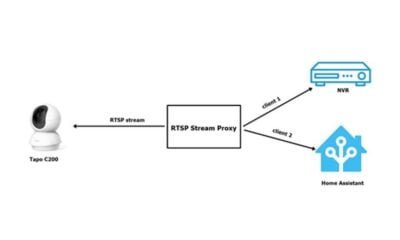
 Desktop Software9 months ago
Desktop Software9 months agoHow can I convert RTSP streaming to HTTP Live Streaming (HLS)?
-

 Programming9 months ago
Programming9 months agoHow to generate insert statements in DBeaver?
-
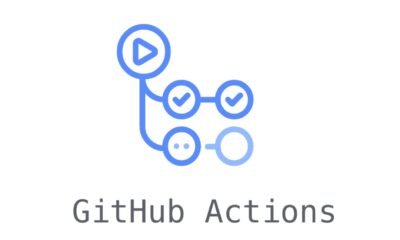
 Desktop Software9 months ago
Desktop Software9 months agoHow can I trigger a GitHub action via API?
-

 Web Development9 months ago
Web Development9 months agoHow can I make text not selectable in CSS?
-

 Mobile Software9 months ago
Mobile Software9 months agoHow can I migrate from react-scripts 4 to 5 in my React app?
-

 Desktop Software10 months ago
Desktop Software10 months agoWhich import alias would you like to have configured in Next.js?
-

 Programming9 months ago
Programming9 months agoWhat should I do if ‘router-outlet’ is not a known element in Angular?